

With the Text tool still selected, right click on the text and then select ‘columns’ and enter 3. Now we will change this page so that we have 3 columns across the full width of the page. (Note, you will find this has already been set in Design Gallery templates intended to be multi-page, e.g. We want it to overflow on to a new page, so click on the flow arrow in the bottom right of the text box and turn on the option to ‘Automatically create new pages’. When text overflows the bottom of a text area it will turn grey and you will see a 'flow arrow' that you can drag to any other empty text frame to create a flowing text story. Select the Text tool and add more text so that it overflows.

We will add more text into the left hand column so that the second column overflows to automatically create a new page.
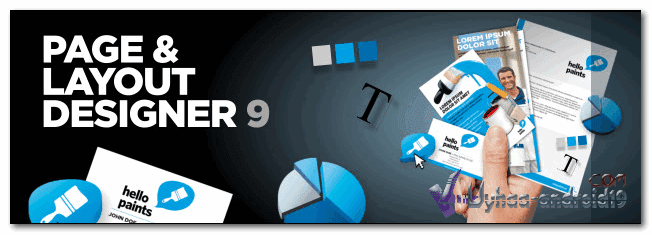
The text in the first column of this template has been set to overflow into the second column. – you can, of course, make them not repeating, if you wish – select the repeating item, select the ‘Arrange’ menu then ‘Stop updating’). (Generally, the brochure and newsletter templates in Xara Page & Layout Designer already have the obvious objects set as ‘repeating’ i.e. For future reference, note that these objects will have a small flower symbol shown in the top right corner when they are selected. Select the heading, right click on the mouse and choose ‘Repeat on all pages’. We will make all of the heading elements repeat on any pages that we add to this brochure. These are called ‘Repeating Objects’ and whenever a change is made to one, it will be made on all the pages. The heading text, header design and page footers are good examples. It’s common to have some items that are the same on all pages of your document.


 0 kommentar(er)
0 kommentar(er)
